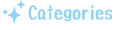【レターセット】 ・封筒 ・便せん
【封筒印刷】 ・ぽち袋 ・ポストカードピッタリサイズ
【ポストカード印刷】 ・準備中(お急ぎの場合はお問い合せください。)
【レターセット】 ・封筒 ・便せん
【封筒印刷】 ・ぽち袋 ・ポストカードピッタリサイズ
【ポストカード印刷】 ・準備中(お急ぎの場合はお問い合せください。)
【レターセット】 ・封筒 ・便せん
【封筒印刷】 ・ぽち袋 ・ポストカードピッタリサイズ
【ポストカード印刷】 ・準備中(お急ぎの場合はお問い合せください。)

上記ソフトをお使いの方は、Adobe Photoshopのデータをご使用ください。
・「ファイル」→「読み込み」→「Photoshopファイル」
・保存形式→PSDファイルのまま書き出ししてください。
※テンプレートとイラスト配置をレイヤーにて分けてください。

封筒データの制作

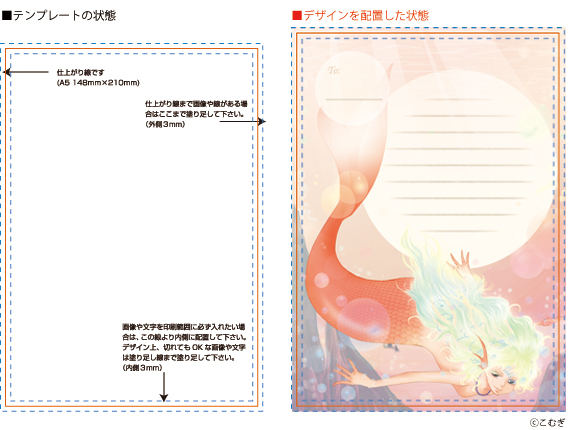
各商品にテンプレートがございます。
ベタ塗りを希望される方は、必ず、塗り及び写真の端がキレないように3mm余分に外に出すようにしてください。
・保存形式:eps、ai
データ完成後、【オブジェクト】→【全てのロックを解除】で、ロックが解除されていることを確認、
その後、【全てを選択】して、【文字】→【アウトライン作成】をしてください。
アウトライン忘れは、イラストレータで最も初歩的なミスです。
イラストレータでデータ不備になるほとんどの原因は、アウトラインがとられていないことによるものです。
最終データとして保存する前に、アウトラインの取り残しがないか、「フォント検索」でチェックをしてください。
【書式】→【フォント検索】
配置画像は最低300dpi(推奨は350dpi)必要です。それ以下の解像度の画像は粒子が粗く、画像の刷り上がりがボケます。モニター上で見落としすことが多いですので、配置画像の解像度はフォトショップでご確認ください。
★リンク切れ
配置元のイラレデータと配置した画像とは、必ず同じフォルダに入れてください。
(埋め込みした場合でも、画像を一緒にお送り下さい)
画像を配置した後でファイル名の変更やフォルダを移動してリンク切れが生じます。
必ず全ての工程は、1つのフォルダにまとめて最終データとしてください。
★透明や影のフィルタを使っている場合
印刷する上で、イラストレータのフィルタの効果が思うように出ない場合があります。(psd・pngデータの透明画像なども含む)特殊効果をご希望の方は、フォトショップにてデータ統合したものを配置ください。
または、文字のアウトライン後、トンボ以外のすべてを【ラスタライズ】をしてください。
【オブジェクト】→【ラスタライズ】
・設定内容
・解像度 高解像300dpi
・背景 透明
・アンチエイリアス アートに最適
※イラストレータ上の効果は、印刷に最適に反映されない場合もあります。ソフトの使用方法はサポート外ですので、自己責任の上作成ください。
ガイド線のみの状態や、オブジェクト→トンボ では不可です。
※テンプレートをご使用の場合は、レイヤーに見えている状態でそのままお使いください。
・保存形式:psd
RGBで作業後、必ずCMYK変換して保存をしてください。
RGBとCMYKでは表現できる色域が違うため、変換時にどうしても色味が変わります。予めご了承下さい。
解像度は一度落とすと、数値だけ直しても元の綺麗さには戻りません。
最初にしっかり設定し、間違えないようご注意下さい。
※テンプレートをご使用の場合は、そのまま作業ができます。
隠しているレイヤーもないようにしてください。

墨の部分をご指定いただいた色で印刷いたします。
※濃度(0〜100%)指定していただけます(網状に印刷することで濃淡が表現されます)。 ただし10%以下の薄い色はなるべくお避けください。
モノクロ2階調で解像度1200dpi以上必要です。
解像度が低い場合、ぼやけた印象になりやすい事、予めご了承ください。
※フォトショップのテンプレートでは、グレースケール600dpiで設定しております。